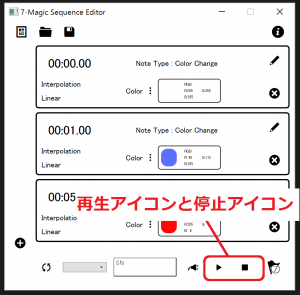7-Magic ではWindows アプリケーションからLED の点灯点滅パータンの設定などを行うことができます。
準備
- 7-Magic とwindows アプリケーションをインストール済みのPCをUSBケーブルで接続します。
- スタートメニューから[7-Magic]の[Sequence Editor]をクリックし、”7-Magic Sequence Editor”ウィンドウが表示されるのを確認します。
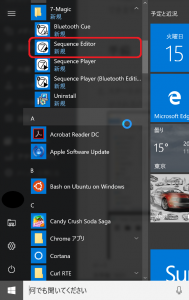
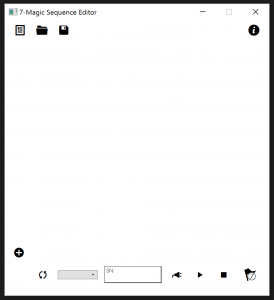
- 本体のボタンを2秒間長押し、本体を起動させます。本体が起動すると本体LEDが青色に1度点滅します。

- 本体の起動後更新ボタンを押し、接続されている本体のシリアル番号が取得できるかを確認します。
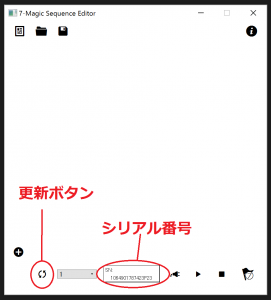
もし、更新ボタンを複数回押してもシリアル番号が取得されない時は
・ボタンを2秒間押し電源をOFFにした後、再度電源をONにする
・USBケーブルを一度外し、再度接続する
を試してください。
点灯点滅パターンの登録
点灯点滅パターンの登録は①新規登録②保存済みのパターンを使う場合、の2通りの方法がございます。
新規登録
1.Windowsアプリケーション左下のプラスボタンをクリックし、”Edit”Noteというウィンドウが表示されるのを確認します。
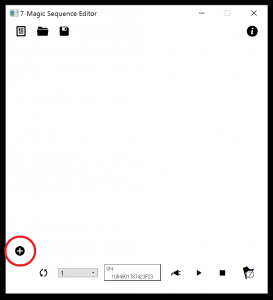
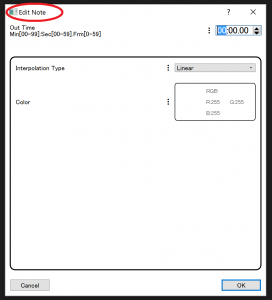
2.登録する色変化が起きる時間を入力します。
時間の入力は”分:秒:フレーム”という形式で行います。たとえば、プレイ開始から7分17秒の7フレーム目を指定したい場合は “07:17:07″と入力します。
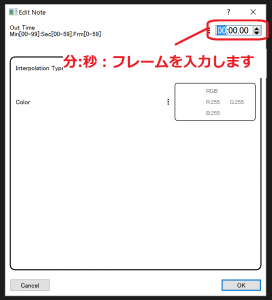
3.補間タイプを選択します。
“Interpolation Type”に “Linear”か”Immediate”を指定して補間タイプを選択します。
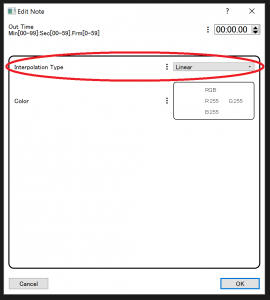
“Linear”を選択した場合には指定された時間に向けて徐々に指定された色に変化します。”Immediate”を選択した場合には指定された時間に瞬時に指定された色に変化します。
”Linear”と”Immediate”の違いについてはこちらもご参照ください。
4.次に変化する色を設定します。
下記の画像赤丸部分をクリックし、Select Color ウィンドウを開きます。
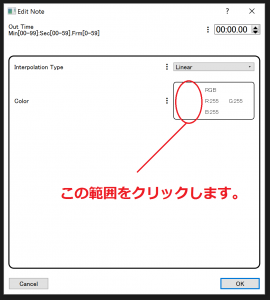
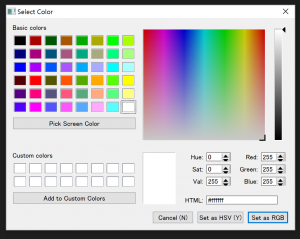
色の指定はカラーパレットからの指定、カラーチャートおよびXXからの指定、数値による指定が可能です。
色の指定後 HSV として設定するか RGB として設定するかを選択し、前者の場合 “Set as HSV”,後者の場合には “Set as RGB” をクリックします。
*HSV と RGB の説明についてはこちらをご参照ください。
4.[OK]を押して登録します。
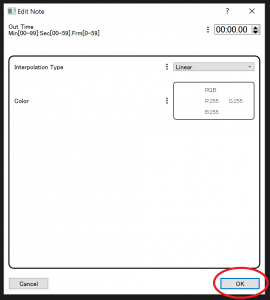
5.1~4を繰り返し、パターンの指定を繰り返します。
6.パターンの登録が全て完了したら、保存アイコンをクリックし登録したパターンを保存します。
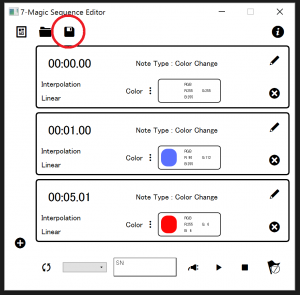
保存済みのパターンを使う場合
1.Windows アプリケーションのフォルダアイコンをクリックします。
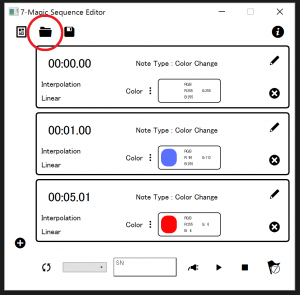
2.事前に保存したファイルを選択し、[開く]をクリックします。
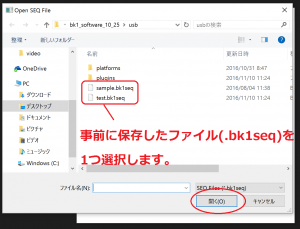
書き込みとテストプレイ
パターンの登録が終わりましたら、7-Magic 本体にパターンの書き込みとテストプレイを行います。
書き込み
1.書き込みを行う前に接続状態を再確認します(*この手順は省略することができます。)
Windows アプリケーション中にシリアル番号が表示されているかを確認し、表示されている場合には接続アイコンをクリックしてください。
接続アイコンをクリック後、本体の赤、緑、青のLEDが同時に1回点滅し、Windows アプリケーション上に “Command Sent Successfully”と表示される場合には接続は正常です。
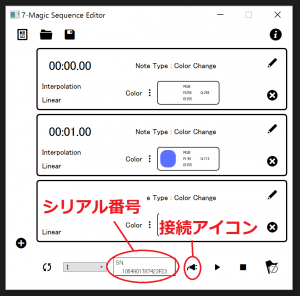
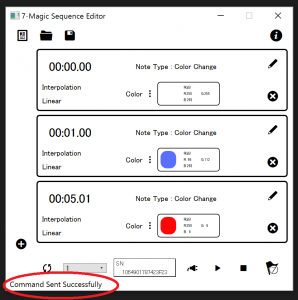
2.7-Magic アイコンをクリックし書き込みを開始します。
“Sequence Transfered Successfully”と表示されましたら書き込み完了です。
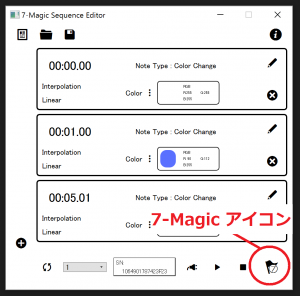
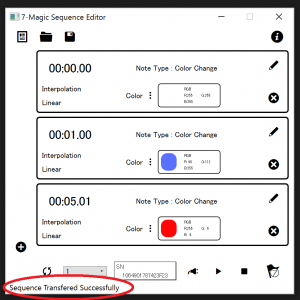
テストプレイ
再生アイコンをクリックし、7-Magic 本体が登録されたパターン従った変化をするかを確認します。
テストプレイは停止アイコンをクリックすることで止めることができます。